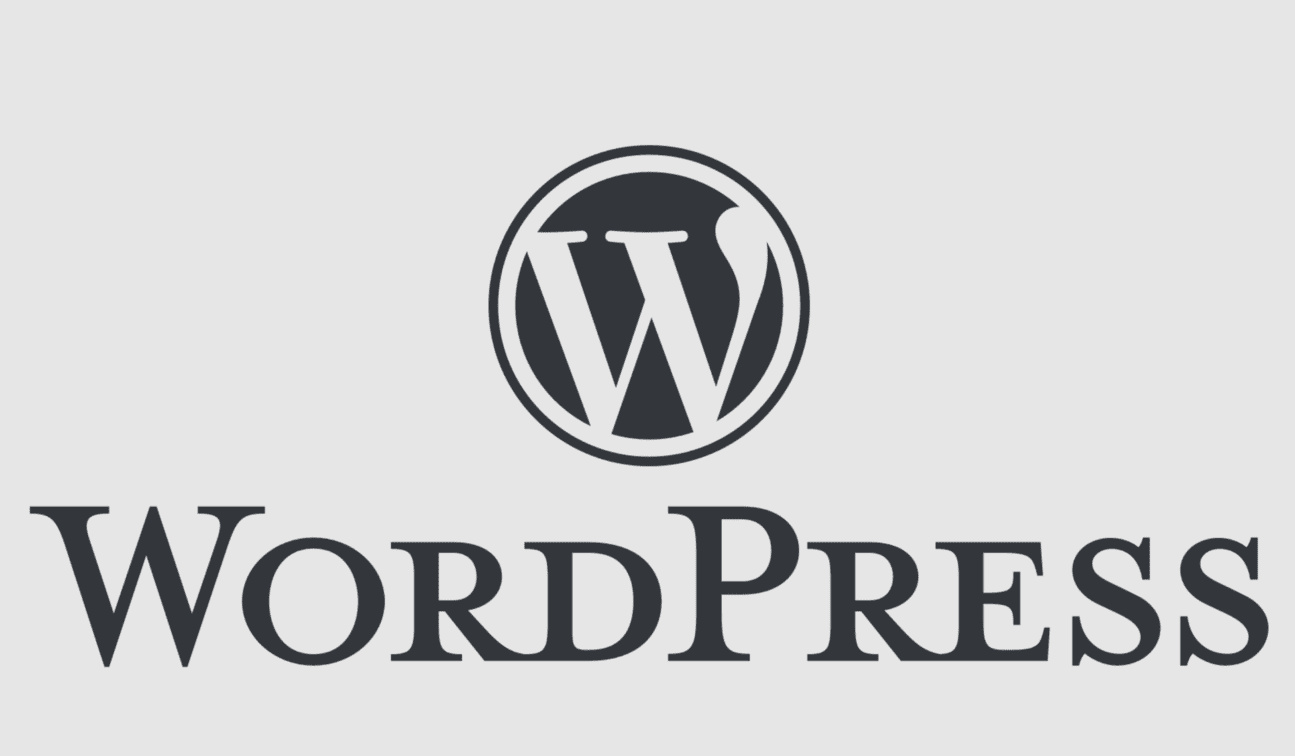WordPressの始め方はいろいろな方法がありますが、初心者にとっては難しい設定も多く、苦戦しがちです。
ですが安心してください。
この記事通りに行えば、誰でも簡単にWordPress(ワードプレスブログ)を始めることができます。
WordPressを使ったブログの始め方、手順
WordPressブログの立ち上げは次の手順で行います。
- レンタルサーバーの契約
- 独自ドメインの取得
- サーバーとドメインの紐付け
- WordPressのインストール
順番に解説していきます。
レンタルサーバーの契約
サーバーがないとブログを表示できないので、まずはレンタルサーバーが必要になります。
初心者には、国内最大手であるエックスサーバーがおすすめです。
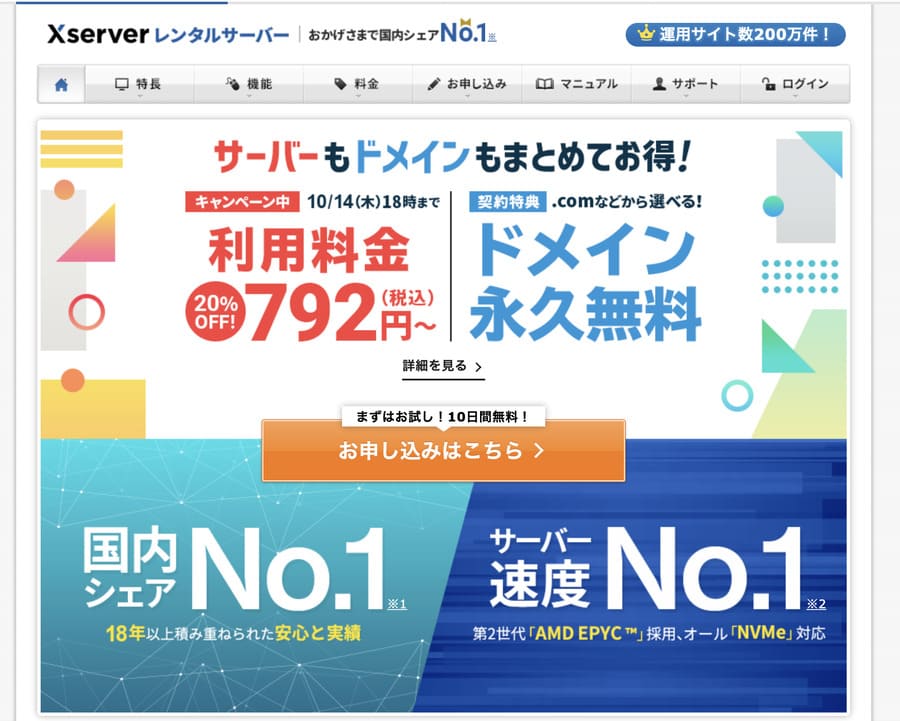
ロリポップやさくらサーバーも有名ですが、エックスサーバーのコスパが一番です。
使用している人が多いので、調べれば沢山の情報が出てきますし、何よりサーバーの安定性にも定評があります。
当サイトもエックスサーバーでホスティングされています。
▶月額990円(税込)から、高速・多機能・高安定レンタルサーバー『エックスサーバー』
エックスサーバーに登録して、サーバーを準備しましょう(X10プランがオススメです)。
独自ドメインの取得
レンタルサーバーの登録が終わったら、次はドメインを取得します。
ドメインはサイトの住所のようなものです(サーバーは家みたいな感じ)
取得したドメインが「サイトのURL」になります。
これもWordPressブログを作る時に用意する必要があります。
 HIKARUBLOG
HIKARUBLOG私は「hikaruu.com」というドメインを取得したので、このサイトのURLが「hikaruu.com」となりました。
エックスサーバーで取得する
エックスサーバーでは、サーバーの契約と一緒にドメインの取得もできます。
レンタルサーバーとドメインの会社が違うと、設定が複雑になってしまうのですが、会社をまとめれば手続きが簡略化するので便利です。
登録の手間も少ないし、支払いなども楽です。
なので、これからドメインを取得するなら、エックスサーバーがおすすめです。
▶月額990円(税込)から、高速・多機能・高安定レンタルサーバー『エックスサーバー』
ドメイン名はどうしたらいい?



結論、ドメイン名もなんでもOKです。
ただし、迷った場合は「.com」や「.jp」を選んでおけば大丈夫です。その理由は、無難だからです。
「.com」や「.jp」は多くの企業、ブログなどが使っています。
読者からしても、よく見た事が無い「.abc」みたいなドメインよりも「.com」「.jp」のようなドメインの方が安心です。
ちなみに、「.com」や「.jp」だから検索順位が優遇されるとかはありません。あくまで見栄えです。
※ドメイン名は後から変更できないのご注意ください
サーバーとドメインの紐付け
サーバーとドメインの契約が完了したら、両方を紐付けします。
下記手順に従えば大丈です。
WordPressのインストール
サーバーにワードプレスをインストールしていきます。
エックスサーバーには「WordPress簡単インストール」という機能があります。
とても便利な機能で、これを使えばサクッとインストールできます。
WordPressの初期設定(最低限これだけはやろう)
WordPressの立ち上げが終わったら、ブログを書き始める前にWordPressの初期設定を行います。
必要最小限の設定を紹介します。
- 独自SSL設定
- パーマリンク設定
- WordPressテーマ(テンプレート)の設定
WordPress(ワードプレス)に独自SSLを設定する
独自SSLとは通信を暗号化する技術のことで、サイト訪問者の情報漏洩を守る上で必須の設定です。
SSL化をすることにより、URLの先頭が「http://→https://」になります。
SSL化されていないサイトのURLは「http://」となり、Googleから「保護されていない通信」というメッセージが表示されてしまいます。
セキュリティ的にも、Googleからの評価もマイナスになるので、WordPressをインストールしたら最初に設定しておきましょう。
SSLを設定するには次の2つの作業が必要です。
- サーバーにSSL設定を追加する
- WordPress上の設定を変更する
※エックスサーバーの「WordPress クイックスタート」でインストールした方はSSL設定は自動的に行われており作業不要です。
サーバーにSSL設定を追加する
反映には最大1時間程度かかるため、反映までの時間は他の項目をすすめておきましょう。
WordPress上の設定を変更する
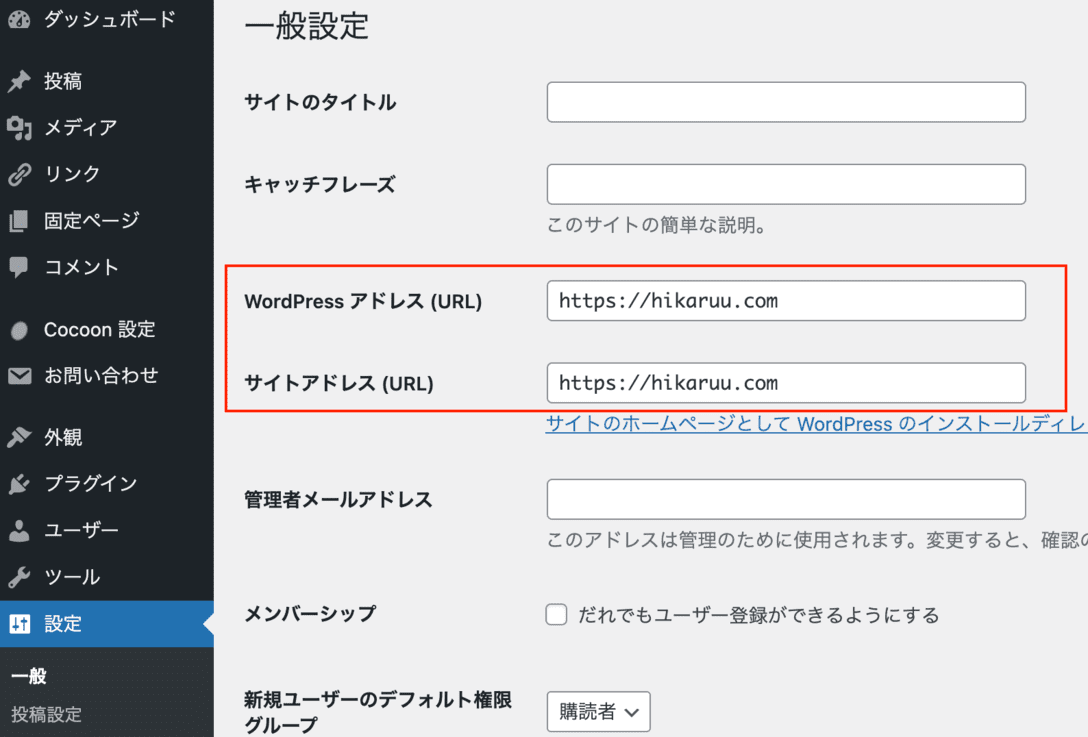
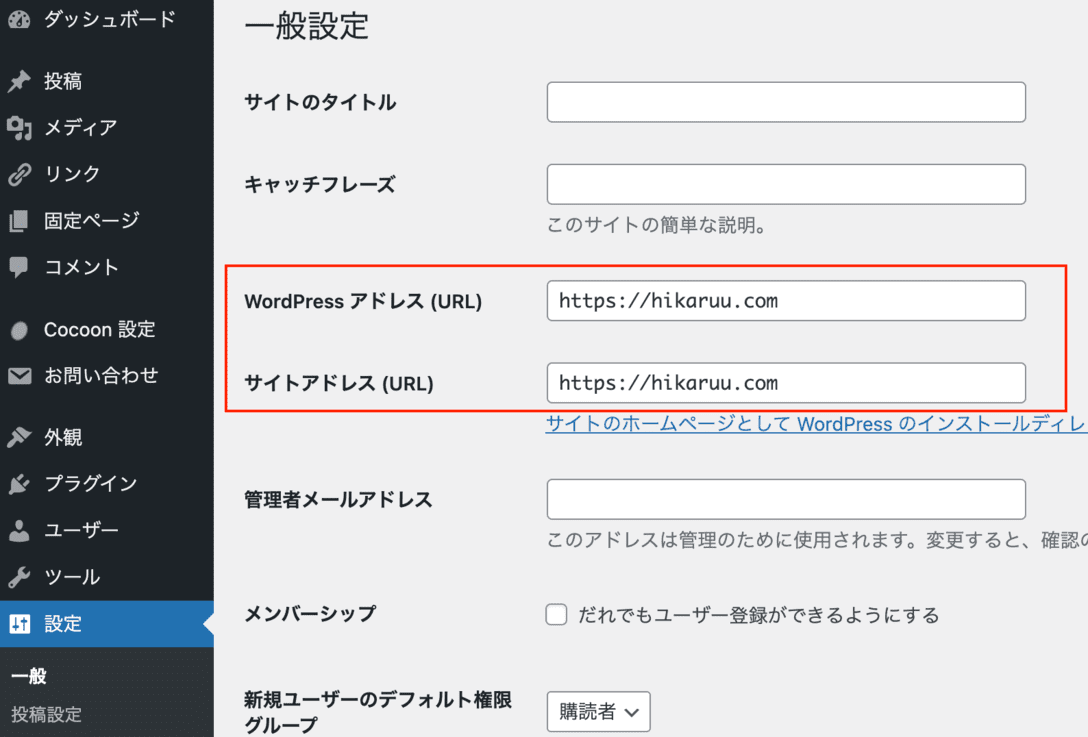
「https」で接続できることを確認できたら、WordPressの「設定」から「一般」をクリックして、WordPressアドレスとサイトアドレスの「http」を「https」に変更します。
下にある「変更を保存」 を押すのを忘れないでください。
サイトアドレスにアクセスしてURLが「https」または「鍵マーク」がついていればSSL化は完了です。
パーマリンク設定
パーマリンクとは記事のURLの事を指します。
この設定は途中で変更するとSEO的にまずい事になるので、必ず初めにやっておきましょう。
(URLが変わると、古いURLしか知らなかった人はアクセスできなくなってしまいます)
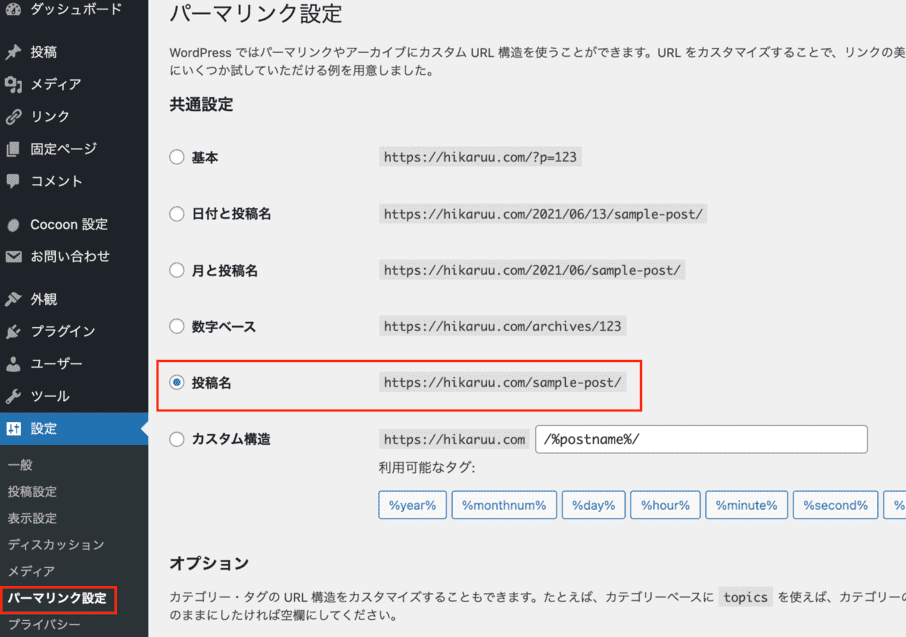
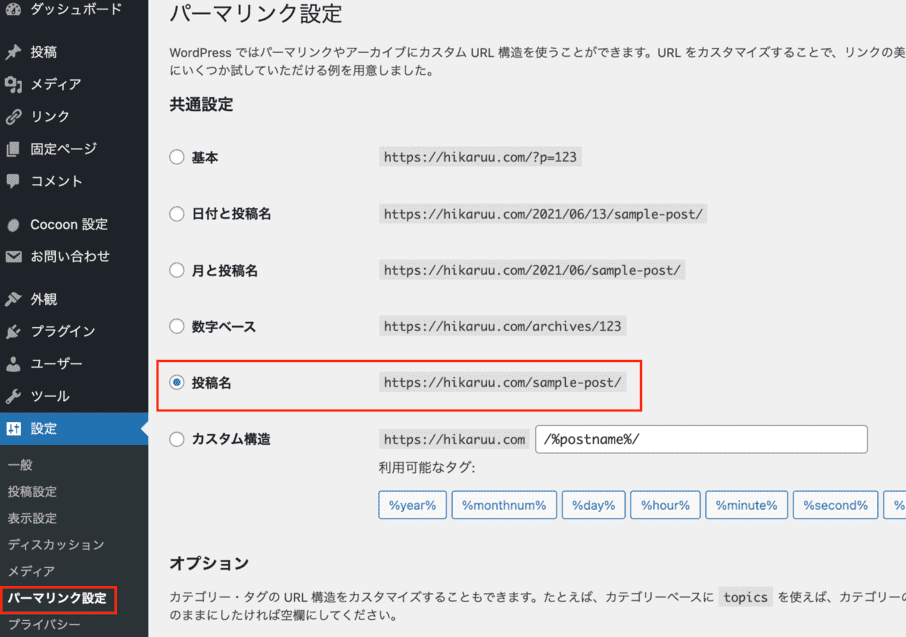
「設定」>「パーマリンク設定」をクリックし、
「共通設定」の部分から「投稿名」を選択します。
下のカスタム構造の部分に「/%postname%/」と勝手に入ればOKです。
左下の「変更を保存」をクリックして、パーマリンクの設定が完了です。(忘れる方が多いので注意)
WordPressテーマ(テンプレート)の設定
テーマとは、ブログの見た目・デザインを設定できる仕組みのことです。
テーマの設定はブログの印象を決める重要な設定です。
WordPressには無料・有料含めて多数のテーマが存在しておりテーマを使って自由にブログのデザインを変更することができます。
ブログを書き始めてから変更することもできますが、テーマによっては書いた記事が崩れる場合もあるので、最初に決めることがおすすめです。
有料テーマでしたら「Swell」、無料テーマでいたら「Cocoon」をオススメします。(このブログは「Swell」を使っています)
まとめ
以上でWordpressでのブログの始め方の説明は終わりです。
お疲れ様でした。
ここからは、ガンガン記事を書くなり、アフィリエイトをするなり、楽しい事ばかりです!
良いWordpressライフを!